
مايكروسافت اكسل ابزاري قدرتمند با ويژگيهاي كامل براي كار با گزارشها و صفحات گسترده است. خواه در منزل از اين نرمافزار استفاده كنيد يا در محل كار؛ به كار بردن ويژگيها و ترفندهايي كه موجب افزايش سرعت انجام كارها در زمان كوتاهتري ميشوند، ميتواند در انجام كارهاي طولانيمدت و طاقتفرسا كمك بسيار مفيدي باشد.
۱- صرفهجويي در زمان با استفاده از الگوهاي آماده
يكي از بهترين روشها براي صرفهجويي در زمان، استفاده از الگوهاي از پيش طراحيشده است. شايد تاكنون از اين الگوها براي تهيهي دستور كار جلسات، خبرنامهها يا گزارشهاي خود با استفاده از مايكروسافت ورد استفاده كرده باشيد. در برنامهي Excel، استفاده از اين الگوها ميتواند بسيار مفيد باشد. براي ايجاد جدول زمانبندي پروژه، تقويم، فاكتور، بودجه و... با استفاده از اين ويژگي ميتوانيد تا حدود زيادي در وقت خود صرفهجويي كنيد.
ايجاد الگوهايي كه به آنها نياز داريد، بسيار ساده است. وبسايت مايكروسافت، قالبهاي متنوع بسياري را براي كار روي تقويمها، برنامهريزي و اوراق زمانبندي و همچنين انتقال وجوه در اختيار كاربران قرار داده است. Vertex42 ميتواند انتخابي مناسب براي برنامهريزي، بودجهبندي، ليست كارها و ترازنامهها باشد. يكي ديگر از منابع مناسب Spreadsheet 123 است كه بهمنظور ايجاد فاكتورها، موجودي، اوراق ثبتنام و حضوروغياب مورد استفاده قرار ميگيرد.
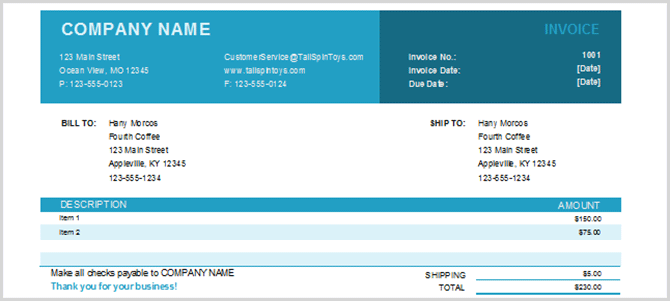
۲- ثابت كردن عنوان سطرها و ستونها
اگر از صفحهاي استفاده ميكنيد كه حاوي اطلاعات فراواني است، احتمالا مجبوريد براي مشاهدهي كليهي اطلاعات، صفحه را پيمايش كنيد. با اين كار، عناوين هر يك از ستونهاي موجود در آن صفحه ديگر قابل رؤيت نخواهند بود و براي پيدا كردن اطلاعات مورد نظر خود و مشاهدهي عنوان هر ستون، مجبور خواهيد بود صفحه را بارها و بارها پيمايش كنيد. اما اگر سطرها و ستونها را ثابت كنيد، زماني كه بين صفحات حركت ميكنيد،عناوين ثابت باقي ميمانند. براي اين كار به روش زير عمل كنيد:
۱- در تب View، گزينهي Freeze Panes را در قسمت مربوط به ribbon انتخاب كنيد.
۲- در منوي كشويي مربوط به Freeze Panes، Freeze Top Row و سپس Freeze First Column را انتخاب كنيد. در صورت لزوم ميتوانيد هر دو گزينه را انتخاب كنيد.
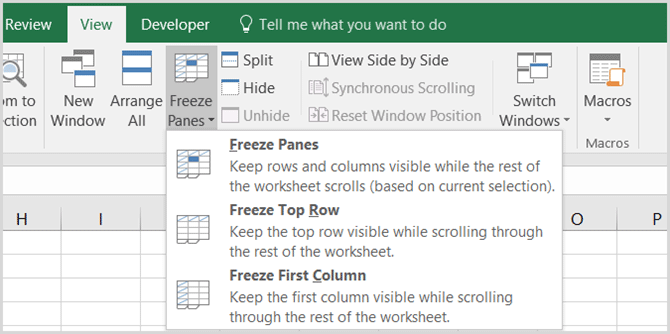
پس از فعالسازي اين ويژگي، هر وقت كه صفحه را به سمت بالا، پايين، راست يا چپ، پيمايش ميكنيد، عنوان هر يك از ستونها قابل مشاهده خواهد بود. براي غير فعال كردن اين ويژگي، تنها كافي است پس از انتخاب گزينهي Freeze Panes روي عبارت Unfreeze Panes، كليك كنيد.
توجه داشته باشيد كه در نسخههاي قديميتر Excel، روش كار كمي متفاوت است. در اين نسخهها بايد سلول مشترك بين سلولهاي مربوط به سطر و ستوني كه ميخواهيد ثابت بماند، انتخاب كنيد و گزينهي Freeze Panes را بزنيد.
۳- شمارهگذاري كردن يك ستون
شمارهگذاري و دستهبندي يك ستون در اكسل تا حدود زيادي وقتگير است؛ بهخصوص اگر بخواهيد براي چندين ستون اين كار را تكرار كنيد. با استفاده از اين روش ميتوانيد تا حدود زيادي در وقت خود صرفهجويي كنيد و بهسرعت ليستي از اعداد ايجاد كنيد. به اين ترتيب كه عدد ۱ و سپس ۲ را در سلولهاي مورد نظر و زير هم وارد كنيد. در ادامه هر دو سلول را انتخاب كنيد و پس از مشاهدهي آيكن مربوط به fill handle، كافي است با استفاده از كشيدن ماوس، خانههاي مورد نظر خود را انتخاب كنيد.
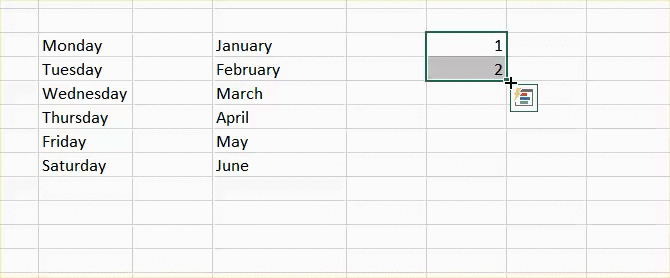
هنگامي كه از اين ويژگي براي واردكردن تاريخ استفاده ميكنيد، ميتوانيد بهسادگي يك ستون يا سطر را بهصورت افزايشي و تنها با واردكردن تاريخ اوليه، پر كنيد. مثلا، ميتوانيد تاريخ ۱۶/۲۵/۱۲ را در يك سلول وارد و آن را انتخاب كنيد، هنگامي كه آيكون مربوط به fill handle ظاهر شد، تعداد سلولهاي مورد نظر خود را انتخاب كنيد. از اين ويژگي ميتوانيد براي ورود اسامي روزهاي هفته و همچنين ماههاي سال در سلولهاي يك سطر يا ستون نيز استفاده كنيد.
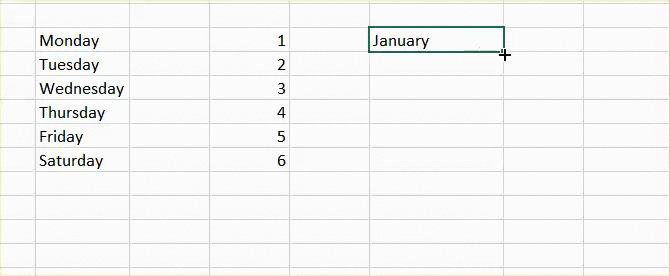
يكي ديگر از مواردي كه ميتوانيد از ويژگي fill handle استفاده كنيد، زماني است كه ميخواهيد ستونهايي كه حاوي اطلاعات مشابه هستند، از صفحههاي جداگانه جمعآوري كنيد. بهعنوان مثال با وارد كرد يك حرف يا كلمه، انتخاب سلول و دو بار كليك روي fill handle، مقادير در سلولهاي باقيماندهي ستون بهصورت زير هم و به تعداد سطرهاي صفحه، وارد ميشود.
۴- جابهجا كردن سطرها و ستونها
اگر تصميم گرفتهايد جاي عناوين سطرها و ستونهاي يك صفحه را عوض كنيد، ميتوانيد بهراحتي و با استفاده از يك فرآيند ساده اين كار را انجام دهيد. با اين كار نيازي نيست وقت خود را براي ورود مجدد اطلاعات، هدر دهيد. در ادامه مراحل جابهجايي عنوان سطرها و ستونها بيان شده است.
۱- سلولهاي حاوي عناوين ستونها را انتخاب كنيد.
۲- سپس روي آنها راست كليك كنيد و عبارت Copy را انتخاب كنيد. همچنين ميتوانيد با رجوع به تب Home در قسمت ribbon، دكمهي كپي را انتخاب كنيد.
۳- سلول سطر يا ستوني را كه ميخواهيد عناوين از آنجا شروع شوند، انتخاب كنيد.
۴- راست كليك كنيد و Paste Special را انتخاب كنيد. بهعلاوه ميتوانيد در تب Home قسمت ribbon، روي عبارت Paste و پس از آن Paste Special، كليك كنيد.
۵- چك باكس مربوط به Transpose را انتخاب و روي كليد OK كليك كنيد.
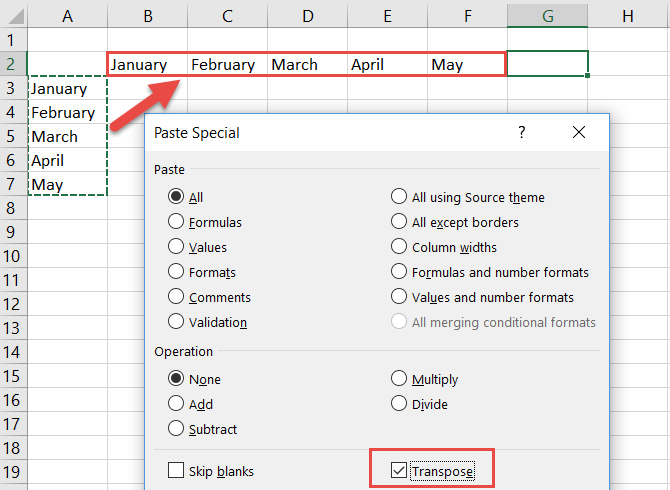
۵- دسترسي به ماشين حساب
علاوه بر اينكه ممكن است از يك افزونهي مربوط به ماشينحساب در نوار كناري صفحه استفاده كنيد، ميتوانيد از ويژگي مربوط به ماشينحساب نيز بهره ببريد. اين ويژگي در مواردي كاربرد دارد كه نياز داريد محاسبات بدون فرمول را بهسرعت انجام دهيد. شما ميتوانيد به دو روش ماشينحساب را به صفحهي خود اضافه كنيد؛ يكي با استفاده از ribbon و ديگري با استفاده از نوار ابزار Quick Access.
براي اضافه كردن ماشينحساب در مكان مورد نظر خود؛ از منوي فايل، گزينهي Options را انتخاب كنيد. سپس يكي از دو گزينهي Customize Ribbon يا Quick Access Toolbar را بر اساس جايي كه ميخواهيد از آن استفاده كنيد، انتخاب كنيد. در قسمت Choose commands from موجود در ليست كشويي، All Commands را انتخاب كنيد. ليست را به طرف پايين پيمايش و Calculator را انتخاب كنيد و براي درج آن در نوار ابزار دكمهي Add را بزنيد. توجه داشته باشيد كه اگر بخواهيد آن را در ribbon اضافه كنيد، بايد گروهي سفارشي ايجاد و ماشينحساب را در آنجا اضافه كنيد.
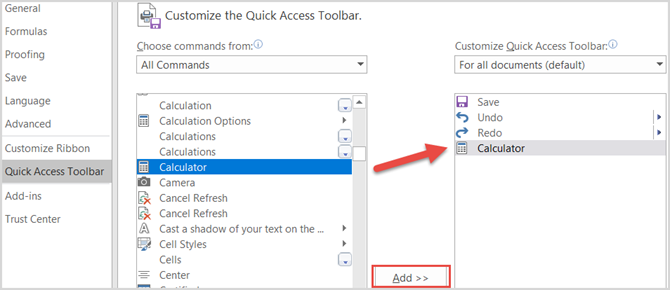
۶- لينك كردن به برگهها و صفحهها
اگر گزارش كار شما حاوي چندين صفحهي مجزا به همراه دادههايي است كه داراي ارتباط متقابل هستند، ايجاد يك لينك مستقيم ميتواند موجب افزايش سرعت دسترسي شما به اطلاعات شود. اين ويژگي بهخصوص در زمانهايي كه ميخواهيد يك گزارش را به اشتراك بگذاريد تا ديگران نيز بتوانند به اطلاعات آن دسترسي داشته باشند، بسيار كاربردي خواهد بود. مراحل كار بسيار ساده است:
- سلول حاوي اطلاعاتي را كه ميخواهيد بهعنوان لينك از آن استفاده كنيد، انتخاب كنيد.
- راست كليك كنيد و Hyperlink را انتخاب كنيد، بهعلاوه ميتوانيد به تب Insert برويد و روي Hyperlink در قسمت ribbon كليك كنيد.
- در پنجرهي بازشده Place in this Document را انتخاب كنيد.
- سپس عبارتي را كه ميخواهيد در آن سلول نمايش داده شود، به همراه مرجع آن و صفحاتي در گزارش كه شما به اطلاعات آن لينك كردهايد، مشخص كنيد.
- كليد OK را بزنيد.
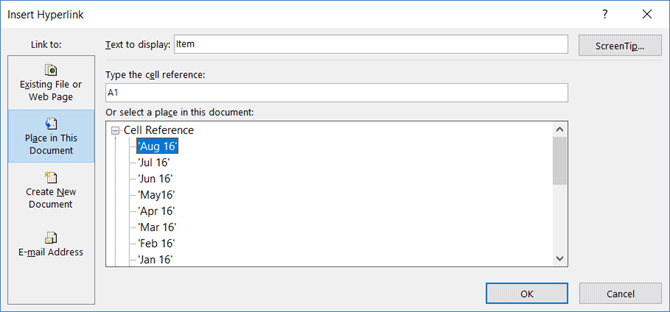
۶- استفاده از كليدهاي ميانبر صفحه كليد
اگر از كاربران اكسل هستيد، استفاده از كليد ميانبر صفحه كليد قطعا ميتواند در زمان شما صرفهجويي كند. كليدهاي ميانبر بسياري وجود دارد كه تعدادي از آنها ميتوانند به كار شما سرعت ببخشند.
- F4 (يا Fn+F4) جهت تكرار آخرين دستوري كه براي تغيير قالببندي جمله مثل رنگ يا فونت به كار رفته است.
- Alt + H,E, A جهت حذف محتويات، قالبها و ساير دادههاي متصل به سلولهاي انتخابشده مورد استفاده قرار ميگيرد.
- Ctrl + W، براي بستن يك صفحه و Ctrl + O براي باز كردن يك صفحه جديد استفاده ميشود.
- از Ctrl + Shift + Colon براي واردكردن زمان و از Ctrl + Shift + Semicolon براي ورود تاريخ جاري سيستم استفاده ميشود.
- Shift + F9 جهت محاسبهي كاربرگ فعال مورد استفاده قرار ميگيرد.
- Shift + Tab براي انتقال به سلول يا گزينهي قبلي استفاده ميشود.
- Ctrl + Home جهت انتقال به ابتداي صفحه، مورد استفاده قرار ميگيرد.
- Ctrl + Page Down براي انتقال به صفحهي بعد و Ctrl + Page Up براي حركت به صفحهي قبل استفاده ميشود.
به نظر شما كداميك از اين ترفندها كاربرديتر است؟
از آنجا كه همهي ما از مايكروسافت اكسل استفاده ميكنيم، با استفاده از اين ترفندهاي بهظاهر كوچك ميتوانيد تا حدود زيادي در زمان صرفهجويي كنيد.
 تهيه بك آپ با استفاده از ابزارهاي داخلي ويندوز ۱۰
تهيه بك آپ با استفاده از ابزارهاي داخلي ويندوز ۱۰ با CloudReady لپ تاپ خود را به كروم بوك تبديل كنيد
با CloudReady لپ تاپ خود را به كروم بوك تبديل كنيد نحوه طراحي تم اختصاصي براي ساعت هاي هوشمند
نحوه طراحي تم اختصاصي براي ساعت هاي هوشمند چگونه برخي نوتيفيكيشن هاي ويندوز ۱۰ را غير فعال كنيم؟
چگونه برخي نوتيفيكيشن هاي ويندوز ۱۰ را غير فعال كنيم؟ چطور آپديت هاي جديد ويندوز ۱۰ را دريافت كنيم؟
چطور آپديت هاي جديد ويندوز ۱۰ را دريافت كنيم؟ يازدهمين نمايشگاه بينالمللي رسانه هاي ديجيتال برگزار شد
يازدهمين نمايشگاه بينالمللي رسانه هاي ديجيتال برگزار شد