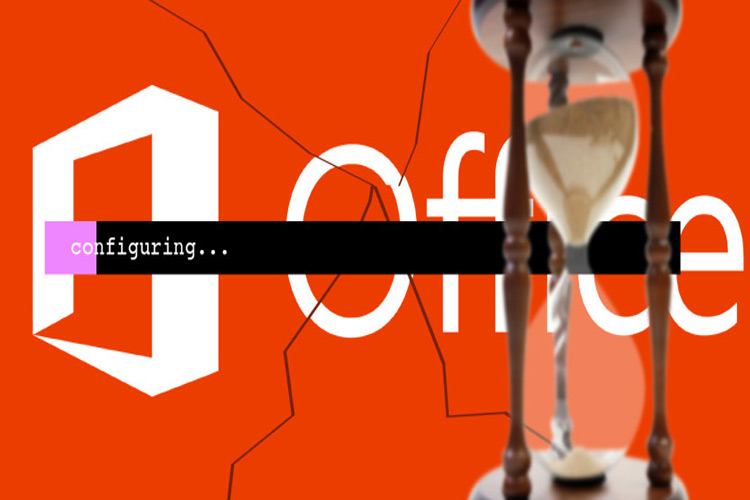
آيا تا به حال با پيغام “Windows is configuring Microsoft Office” مواجه شدهايد؟ احتمالا براي شما هم چنين اتفاقي افتاده است؛ زماني كه يكي از برنامههاي آفيس مانند پاورپوينت، وُرد يا اكسل را اجرا كرديد و با خطاي پيكربندي مواجه شديد، در بسياري از مواقع مجبور هستيد صبر كنيد تا اين فرايند به پايان برسد و سپس برنامه اجرا شود. پيام «لطفا صبر كنيد تا ويندوز، مايكروسافت آفيس را پيكربندي كند» ميتواند آزاردهنده باشد، اما خوشبختانه راهحلي براي رفع چنين مشكلي وجود دارد. با اين حال پاسخي كه به دنبالش ميگرديد، روشهايي است كه در ادامه به آن ميپردازيم، پس مراحل پيش رو را با دقت دنبال كنيد.
۱- تعمير مايكروسافت آفيس
اگر فرايند نصب برنامه بهدرستي صورت نگرفته يا ناقص باشد، اين پيغام ظاهر ميشود كه در اين صورت مراحل زير را طي ميكنيم:
وارد Control panel شويد، روي آيكون Programs كليك و سپس گزينه Programs and Features را انتخاب كنيد. از صفحه بازشده اسم برنامه را كه همان Microsoft office است پيدا كنيد، روي آن راست كليك كنيد و گزينه change را بزنيد، پنجرهاي ظاهر ميشود كه شامل دو گزينه Quick repair و Online repair است.
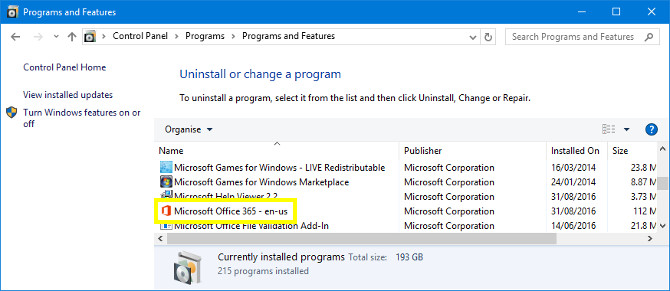
Quick repair بدون نياز به اينترنت و بهصورت آفلاين از مخازن خود مايكروسافت آفيس مشكل را حل ميكند و Online repair با اتصال به اينترنت تعمير آفيس را انجام ميدهد. حتما در نظر داشته باشيد كه ابتدا بايد از طريق تعمير سريع مشكل را حل كنيد و در صورت حل نشدن مشكل به سراغ گزينه تعمير آنلاين برويد. اگر هيچكدام از مراحل بالا به رفع مشكل كمك نكرد از روشهايي كه در ادامه به آن ميپردازيم، استفاده كنيد.
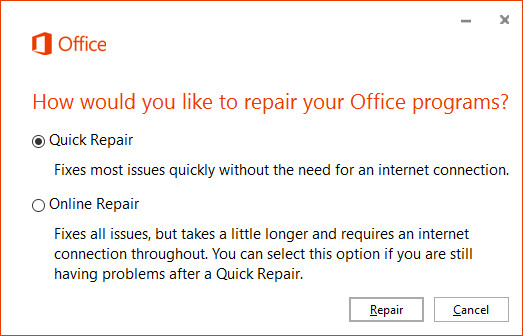
۲- فعال كردن سرويس جستجوي ويندوز
يكي از علل شايع كه موجب ظاهر شدن پنجره پيكربندي ميشود، وضعيتي است كه در آن نسخه ۳۲ بيتي مايكروسافت آفيس در يك ويندوز ۶۴ بيتي نصب ميشود.
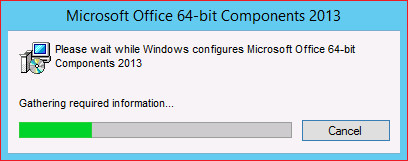
خوشبختانه، رفع اين مشكل نسبتا سر راست است. براي شروع، هر برنامهاي از آفيس كه در حال اجرا است، ببنديد و از طريق كنترل پنل وارد Programs and Features شويد و از پنل سمت چپ گزينه Turn Windows features on or off را انتخاب كنيد؛ سپس از داخل ليست، Window search را پيدا كنيد و مطمئن ميشويد تيك آن خورده است و پس از آن، سيستم را ريستارت كنيد.
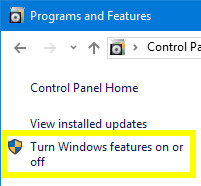
۳- اجراي آفيس در حالت Safe Mode
گاهي اوقات پيام پيكربندي از نتايج نصب افزودنيهاي شخص ثالث (third-party add-ins) ناشي ميشود. با اجراي مايكروسافت آفيس در حالت امن (safe mode)، شما ميتوانيد آفيس را به صورت خالص و بدون هيچ افزونهاي اجرا كنيد.
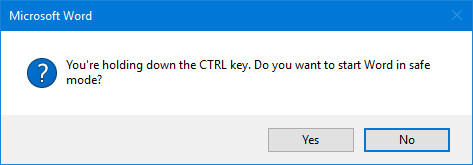
براي فعال كردن حالت امن، از منوي استارت نام يكي از برنامههاي آفيس (مانند ورد، اكسل و..) را جستجو و با نگه داشتن دكمه CTRL، روي آن كليك كنيد. در اين حالت پنجرهاي باز ميشود كه با انتخاب گزينه Yes برنامه مربوط در حالت امن اجرا خواهد شد.
۴- غير فعال كردن فايلهاي افزودني (Add-in)
يكي از برنامههاي آفيس را باز كنيد، از طريق منوي File به options برويد و Add-ins را پيدا كنيد؛ سپس در ليست كركرهاي Manage، از فعال بودن گزينه COM Add-ins اطمينان حاصل كنيد و پس از آن روي دكمه GO كليك كنيد تا تمامي Add-inها پاك و برنامه مجددا راه اندازي شود.
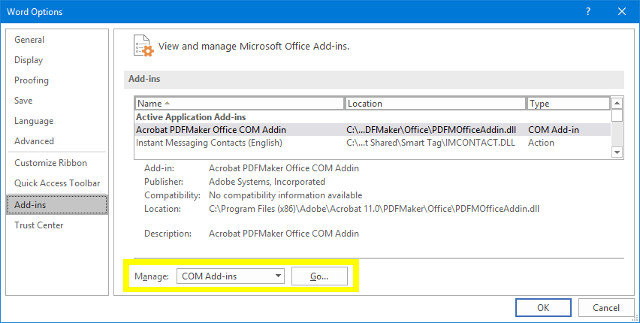
۵- تعمير آفيس از طريق كد دستوري با اجراي RUN
از پنجره Run ميتوانيد دستوراتي را براي تعمير برنامههاي نصب شده بكار بگيريد. براي اجراي پنجره RUN از كليدهاي تركيبي Windows key + R استفاده كنيد.
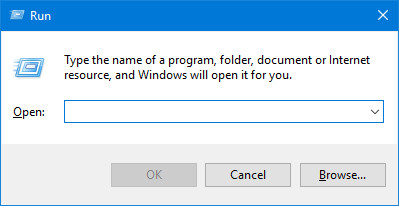
براي اين منظور كد دستوري زير را وارد ميكنيم:
reg add HKCUSoftwareMicrosoftOffice14.0WordOptions /v NoReReg /t REG_DWORD /d 1
اگر اين دستور عمل نكرد با استفاده از سوئيچهايي كه در ادامه به آن ميپردازيم، ممكن است بتوانيد مشكل را تشخيص دهيد.
۶- استفاده از سوئيچها
سوئيچها دستورالعملهايي هستند كه رفتار خاص برنامه را تغيير ميدهند. در اينجا كليدهايي هستند كه ميتوان آنها را در پنجره RUN وارد كرد تا از طريق اين كدها برخي دستورات اعمال شود؛ در اين مثال از برنامه ورد استفاده شده است كه ميتوانيد آن را براي برنامههاي اكسل، پاورپوينت يا هر برنامهاي از خانواده آفيس بكار ببريد:
- winword /r — مقادير رجيستري ورد به مقادير پيشفرض ريست ميشود
- winword /m — از اجراي ماكروها جلوگيري ميكند
- winword /a — از اجراي فايلهاي افزودني جلوگيري ميكند
 تهيه بك آپ با استفاده از ابزارهاي داخلي ويندوز ۱۰
تهيه بك آپ با استفاده از ابزارهاي داخلي ويندوز ۱۰ با CloudReady لپ تاپ خود را به كروم بوك تبديل كنيد
با CloudReady لپ تاپ خود را به كروم بوك تبديل كنيد نحوه طراحي تم اختصاصي براي ساعت هاي هوشمند
نحوه طراحي تم اختصاصي براي ساعت هاي هوشمند چگونه برخي نوتيفيكيشن هاي ويندوز ۱۰ را غير فعال كنيم؟
چگونه برخي نوتيفيكيشن هاي ويندوز ۱۰ را غير فعال كنيم؟ چطور آپديت هاي جديد ويندوز ۱۰ را دريافت كنيم؟
چطور آپديت هاي جديد ويندوز ۱۰ را دريافت كنيم؟ يازدهمين نمايشگاه بينالمللي رسانه هاي ديجيتال برگزار شد
يازدهمين نمايشگاه بينالمللي رسانه هاي ديجيتال برگزار شد