در جلسهي قبل IDE محبوب اكليپس را دانلود كرديم. در اين جلسه ميخواهيم نحوهي استفاده از اين IDE را آموزش دهيم. بنابراين ياد ميگيريم كه چطور يك پروژهي جاوايي در اكليپس ايجاد كنيم و همچنين با نحوهي ساختن كلاس آشنا ميشويم. در اين جلسه دقيقا كارهايي را كه در قسمت آموزش برنامه نويسي جاوا: Hello World به صورت دستي انجام داديم، توسط اكليپس انجام ميدهيم تا شما در همين ابتداي كار به ضرورت وجود IDE ها در برنامه نويسي پي ببريد. در ادامه با زوميت همراه باشيد.
بعد از اينكه دانلود برنامهي اكليپس به پايان رسيد، ابتدا بايد فايل را از حالت فشرده خارج كنيد. براي اين كار ميتوان از اپليكيشنهايي كه در اين زمينه توليد شدهاند استفاده كرد يا ميتوان از ابزارهاي خوده سيستم عامل استفاده كرد. بنده از اپليكيشن WinRAR براي اين كار استفاده ميكنم. بهتر است كه فايل اكليپس را در محلي از هارد ديسك قرار دهيم كه دسترسي به آن آسان باشد. Desktop را به شما پيشنهاد ميكنم. بعد از اينكه فايل اكليپس را به دسكتاپ انتقال داديم، بر روي فايل كليك راست كرده و گزينهي Extract Here را انتخاب ميكنيم تا در همان دسكتاپ از حالت فشرده خارج شود. (تصوير زير):
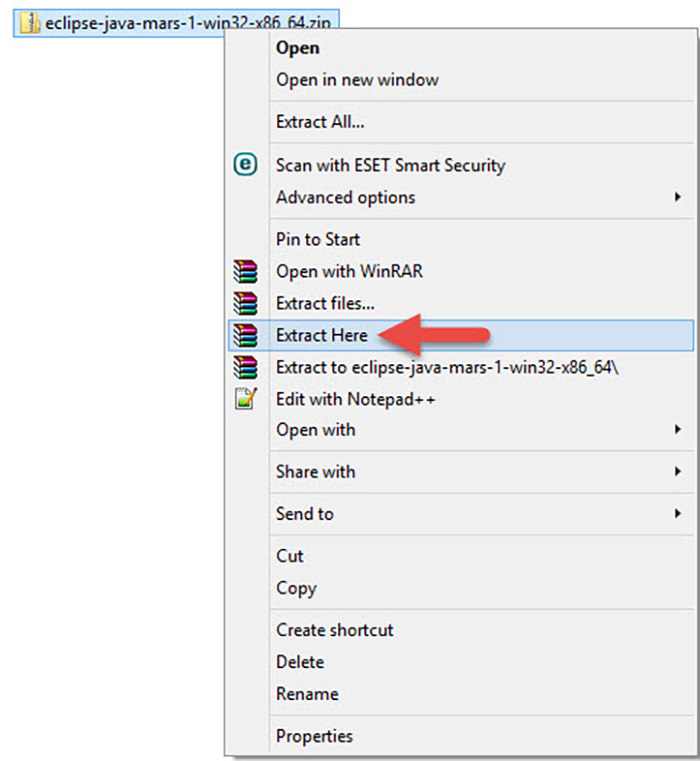
بعد از اينكه فايل ZIP را از حالت فشرده خارج كرديد، فايلي ايجاد ميشود با نام eclipse. وارد اين فايل شويد. برنامهي اكليپس نيازي به نصب ندارد و براي اجرا، شما بايد فايل eclipse.exe را اجرا كنيد. (در تصوير زير با يك بيضي سبز رنگ مشخص شده است):
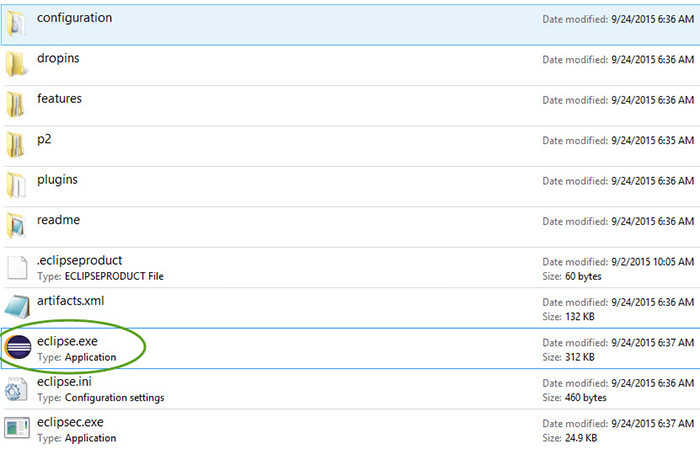
بعد از اينكه بر روي فايل اجرايي اكليپس كليك كرديد، با اولين پنجرهاي كه مواجه ميشويد، پنجرهي زير است.

اين پنجره Workspace Launcher نام دارد. همانطور كه از نامش پيداست، مسيره ذخيرهسازي پروژههايي كه ما ايجاد ميكنيم را در هارد ديسك مشخص ميكند. بنابراين بهتر است كه مسير Workspace را همان دسكتاپ قرار دهيم. اما قبل از مشخص كردن مسير، ابتدا در دسكتاپ فولدري با نام workspace ايجاد كنيد و سپس با استفاده از دكمهي Browse مسير workspace در دسكتاپ را انتخاب كنيد. اما قبل از OK كردن، به CheckBox (چك باكس) كه در تصوير بالا با يك فلش قرمز رنگ مشخص شده است توجه كنيد. اگر اين گزينه فعال نباشد، با هر بار بستن اكليپس و اجراي مجدد آن، اين پنجره نمايش داده ميشود و از شما درخواست مجدد مشخص كردن Workspace را ميكند. بنابراين، اين گزينه را انتخاب كنيد و بعد بر روي دكمهي OK كليك كنيد تا برنامه اكليپس اجرا شود. (بعد از اجرا با تصوير زير مواجه ميشويد):
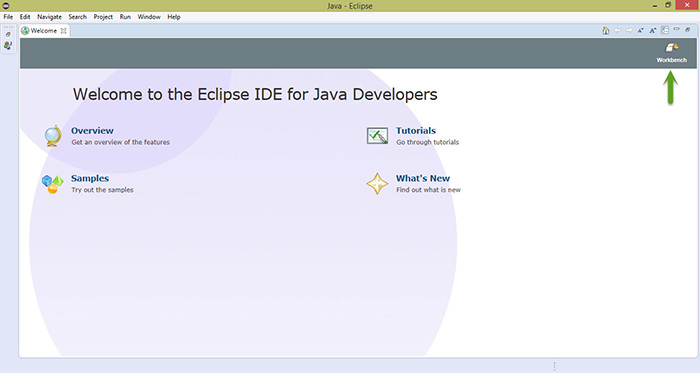
همانطور كه مشاهده ميكنيد اكليپس به شما خوش آمد ميگويد. با اين صفحه كاري نداريم. بنابراين همانطور كه در گوشه بالا، سمت راست تصوير با يك فلش سبز رنگ مشخص شده است، بر روي دكمهي Worckbench كليك كنيد تا وارد صفحهي اصلي برنامه شويد. (تصوير زير):
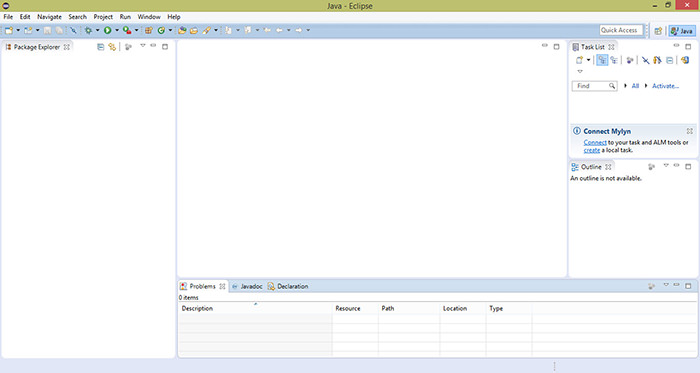
حالا وقت آن است كه اولين پروژهي جاوايي خودمان را ايجاد كنيم. براي ساختن پروژه، ابتدا از منوي File گزينهي New را انتخاب كنيد و بعد اولين گزينه، يعني Java Project را انتخاب كنيد. (تصوير زير):
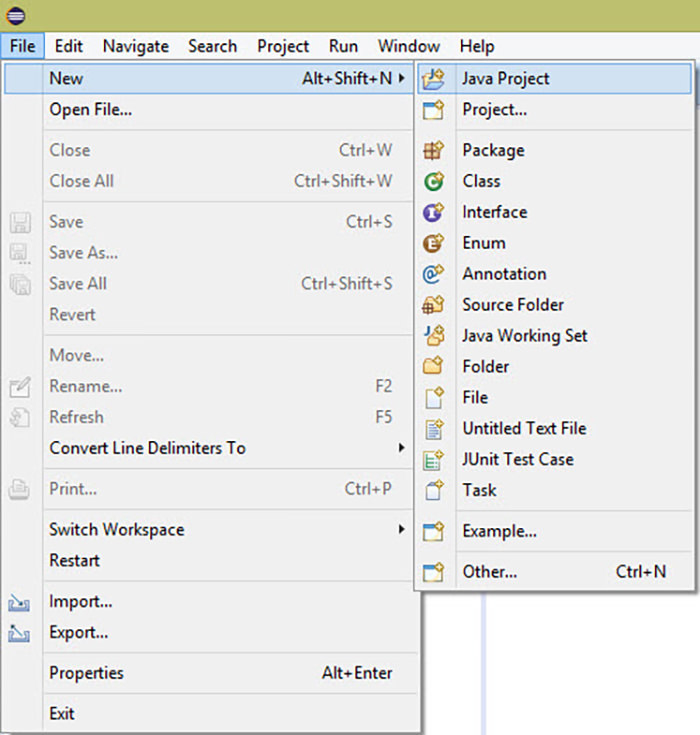
بعد از انتخاب گزينه Java Project، با پنجرهي زير مواجه ميشويد:
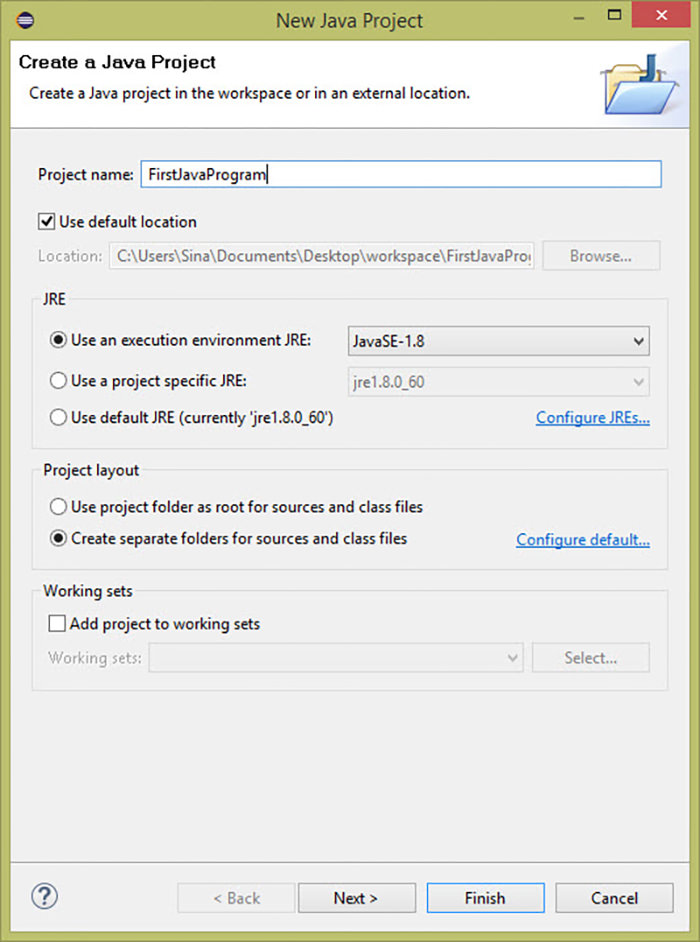
همانطور كه در تصوير فوق مشاهده ميكنيد، پنجرهاي براي ساختن پروژه ظاهر شده است. ابتدا يك نام براي پروژهي خود انتخاب ميكنيم. ما در اين آموزش نام: FirstJavaProgrm را نوشتهايم. به بقيهي گزينههاي اين صفحه كاري نداشته باشيد. بنابراين بر روي دكمهي Finish كليك كنيد. بعد از ساخته شدن پروژه، بايد يك كلاس بسازيم.
نكته: در برنامههاي بزرگ جاوا، ممكن است بيش از هزار كلاس وجود داشته باشد. اما اين نكته را به خاطر بسپاريد كه هر برنامهي جاوا كم كم يك كلاس و يك مِتُد دارد.
در مورد كلاسها و متدها در آموزشهاي مربوط به فصل شي گرايي به طور مفصل صحبت خواهيم كرد و كاربرد اصلي آنها را ياد خواهيم گرفت.
براي ساختن كلاس ابتدا پروژهي خودتان را انتخاب كنيد و بعد كليك راست كنيد. منويي باز ميشود كه به آن منوي پاپ آپ (Pop-up) گفته ميشود. اولين گزينه از اين منو كه New است را انتخاب كنيد و بعد گزينه Class را انتخاب كنيد. (تصوير زير):
درضمن، در بالاي همين عكس، قسمتي كه با يك فلش قرمز رنگ مشخص شده است را Package Explorer مي نامند. تمام پروژههايي كه ما ايجاد ميكنيم در اين قسمت (Package Explorer) قرار ميگيرند.
بعد از كليك كردن بر روي دكمهي Class، با پنجرهي زير مواجه ميشويم:
در مورد قسمتهاي مشخص شده در تصوير بالا كمي توضيح ميدهم:
بيضي سبز رنگ اولي مربوط به پكيج است. اين كه پكيج چيست و چه كاربردي دارد، در آموزشهاي بعدي در مورد آن صحبت ميكنيم. بنابراين در اين آموزش براي پكيج چيزي نمينويسيم.
قسمت بعدي كه Name است، بايد نامي براي كلاس خودمان انتخاب كنيم. نامي كه براي كلاسمان انتخاب ميكنيم بسيار مهم است. بايد نامي انتخاب كنيم كه نشان دهندهي كاري باشد كه آن كلاس قرار است انجام بدهد. همانطور كه در آموزش قبلي گفته شد، هر برنامهي جاوا داراي يك متد اصلي به نام متد main است كه نقطه شروع هر برنامهي جاوا است. بنابراين چون در اين كلاس متد main را قرار است پيادهسازي كنيم، كلاسمان، كلاس اصلي است. بنابراين نامي كه براي كلاس انتخاب ميكنيم، MainClass است.
آخرين قسمت كه با يك مستطيل قرمز رنگ مشخص شده است، يك چك باكس دارد. كه اگر اين چك باكس را انتخاب كنيم، اكليپس به صورت خودكار متد main را در كلاس ما پيادهسازي ميكند و ديگر نيازي نيست كه ما به صورت دستي متد main را خودمان بنويسيم و اين يكي از مزاياي IDE ها است. چون IDE زحمت نوشتن كد را به گردن ميگيرد و كار ما را به عنوان برنامه نويس راحت تر ميكند. درضمن IDE ها در نوشتن كدها به هيچ عنوان اشتباه نميكنند. بنابراين خيال ما از درست نوشته شدن كدها راحت است. بنابراين، اين گزينه را انتخاب كنيد و بعد بر روي دكمهي Finish كليك كنيد.
نكته: در مورد انتخاب نام براي متغيرها، متدها، پكيجها و كلاس ها نكاتي هست كه در هر آموزش مربوطه توضيح داده ميشود. در اين آموزش در مورد نام گذاري كلاسها توضيح ميدهيم. البته يك سري قوانين كلي در جاوا براي نام گذاري وجود دارد و شامل همهي موارد ميشود. اما براي نام گذاري بخشهاي مختلف جاوا تفاوتهاي كوچكي هست كه ما در هر مبحث به صورت جداگانه به آن ها اشاره ميكنيم. نكتهاي كه بايد بسيار به آن توجه كنيد اين است كه نام كلاس بايد با حرف بزرگ انگليسي شروع شود. البته اگر با حرف كوچك هم شروع شود مشكلي نيست. اما يك قانون نانوشته در بين برنامه نويسان است كه نام تمام كلاسهاي خود را با حرف بزرگ شروع ميكنند و اگر نام كلاس از دو بخش تشكيل شده بود، مثلا در همين آموزش نام كلاس ما MainClass است، بايد حرف دوم بخش بعدي نام نيز با حرف بزرگ شروع شود. در اين آموزش بخش اول نام كلاس ما Main است كه با حرف بزرگ انگليسي شروع شده و بخش دوم Class است كه باز هم با حرف بزرگ شروع شده است. بنابراين اگر ما نام كلاس را به صورت Mainclass بنويسيم، غلط نيست! اما قشنگ هم نيست. نكتهاي ديگر كه بايد به آن توجه كنيم اين است كه نميتوانيم نام كلاس خود را با اعداد شروع كنيم. مثلا 2MainClass كاملا غلط است يا نميتوانيم در بين كاركترهاي نام كلاس، از كاركترهاي خاص مثل ستاره (*)، هش مارك (#)، درصد (%) و ... استفاده كرد. اما در ميان كاركترهاي خاص مي توان از علامت دولار ($) استفاده كرد يا ميتوان از خط زير يا Underscore (_) نيز استفاده كرد. اما باز هم تاكيد مي شود كه به هيچ عنوان از اين نامها استفاده نكنيد. به عنوان مثال اين نام: Main_Class كاملا صحيح است، اما خوب نيست كه استفاده كنيم. همچنين از كلمات كليدي جاوا هم نميتوانيم استفاده كنيم. در هر زبان برنامه نويسي يك سري كلمات، از قبل رزرو شده است كه نميتوان از آنها براي نام گذاري استفاده كرد. به عنوان مثال كلمهي كليد class، يك كلمهي رزرو شده است كه براي ساختن يك كلاس در جاوا استفاده ميشود.بنابراين ما نميتوانيم از اين نام استفاده كنيم و در آخر اينكه تمام كلمات كليدي با حروف كوچك انگليسي نوشته ميشوند.
ليست تمام كلمات كليدي در جاوا
بعد از ساخته شدن كلاس، با تصوير زير مواجه ميشويم:
همانطور كه در تصوير بالا مشاهده ميكنيد، كدهايي كه نوشته شده است، حداقل كدهايي است كه يك برنامهي جاوا براي اجرا به آن نياز دارد. اگر يادتان باشد در آموزش Hello World ما اين كدها را خودمان نوشتيم. درصورتي كه حالا IDE براي ما اين كار را انجام داده است. حالا براي اينكه فضاي بيشتري براي نوشتن كد در اختيار داشته باشيم، همانطور كه در تصوير بالا با يك فلش قرمز رنگ مشخص شده است، بر روي دكمهي Maximize كليك كنيد. بعد كامنت ها كه با رنگ سبز نوشته شدهاند (در آموزشهاي بعدي در موردشان توضيح داده ميشود) را پاك كنيد. نتيجه به صورت زير است:
حالا ميخواهيم وقتي برنامه اجرا شد، عبارت: Welcome to Java Programming نمايش داده شود. بنابراين بايد از جملهي: ;()System.out.print استفاده كنيم. اما بجاي نوشتن كامل اين جمله، عبارت مقابل را بنويسيد: sysout و سپس دكمه هاي تركيبي CTRL + SPACE را فشار دهيد تا كد كامل شود. در بين پرانتزهاي ايجاد شده، يك جفت كوتيشن قرار دهيد و سپس عبارت فوق را بنويسيد. به شكل زير:
حالا با نگه داشتن دكمههاي تركيبي CTRL + S برنامه را Save كنيد. بعد از Save كردن، دكمههاي تركيبي CTRL + F11 را نگه داريد تا برنامه اجرا شود.
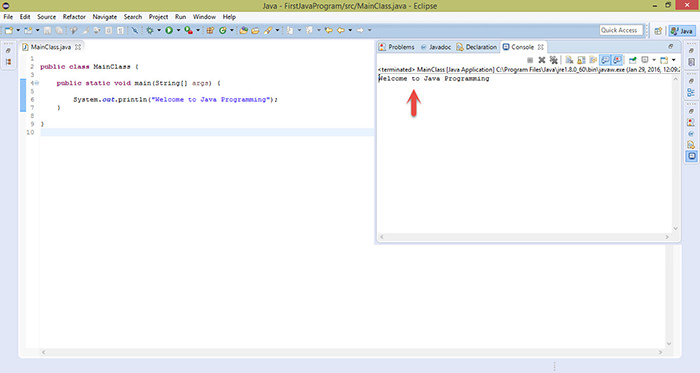
همانطور كه مشاهده ميكنيد، عبارت مورد نظر ما در خروجي استاندارد يا همان كنسول برنامه چاپ شد.

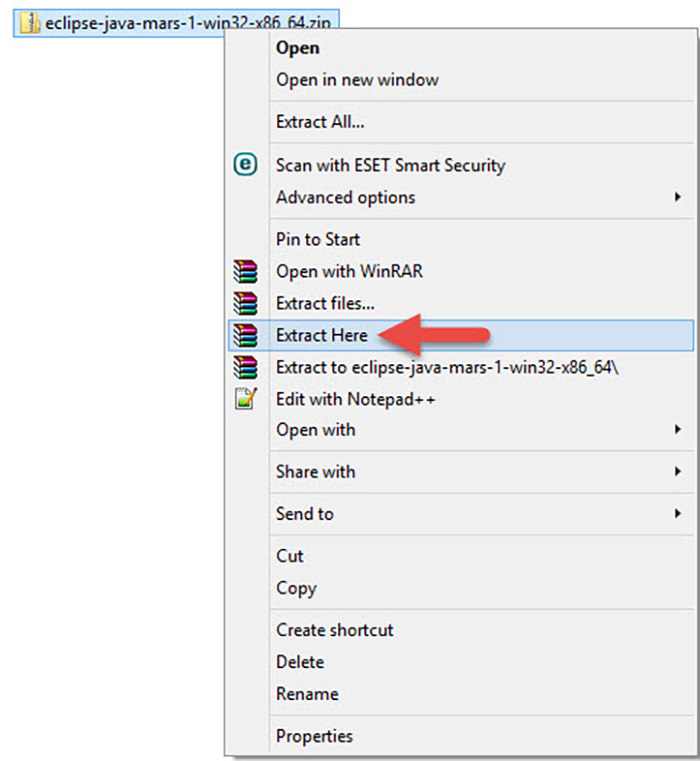
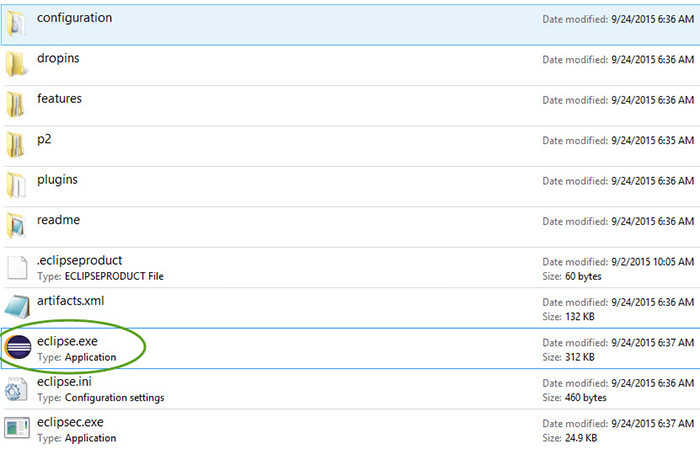

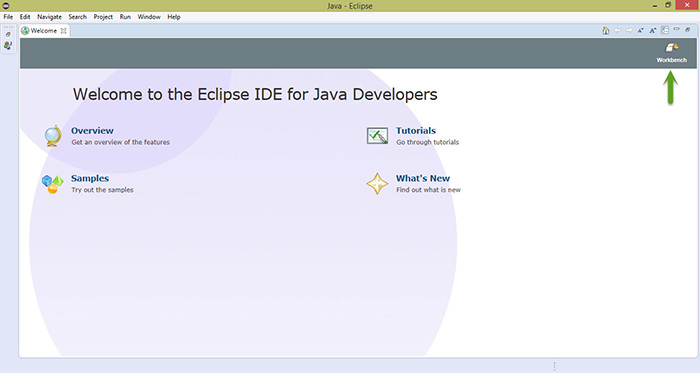
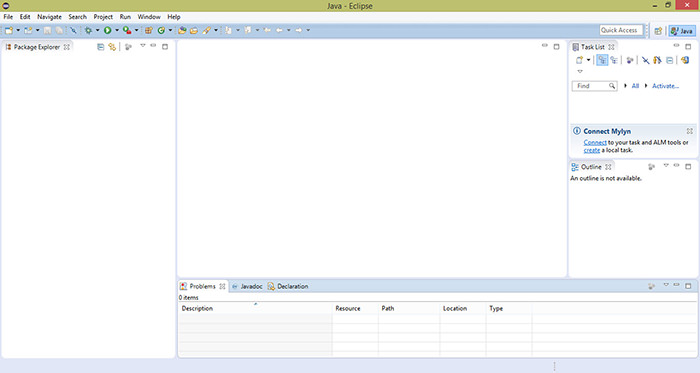
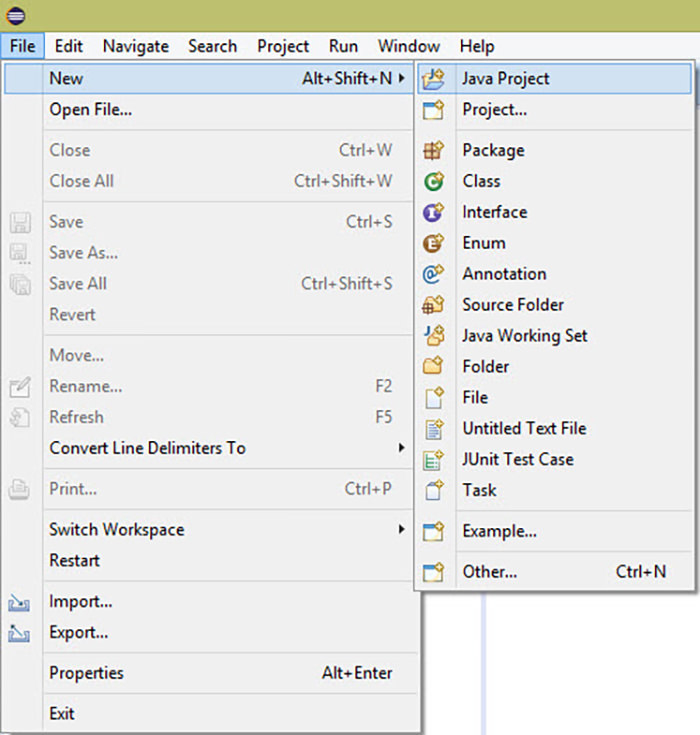
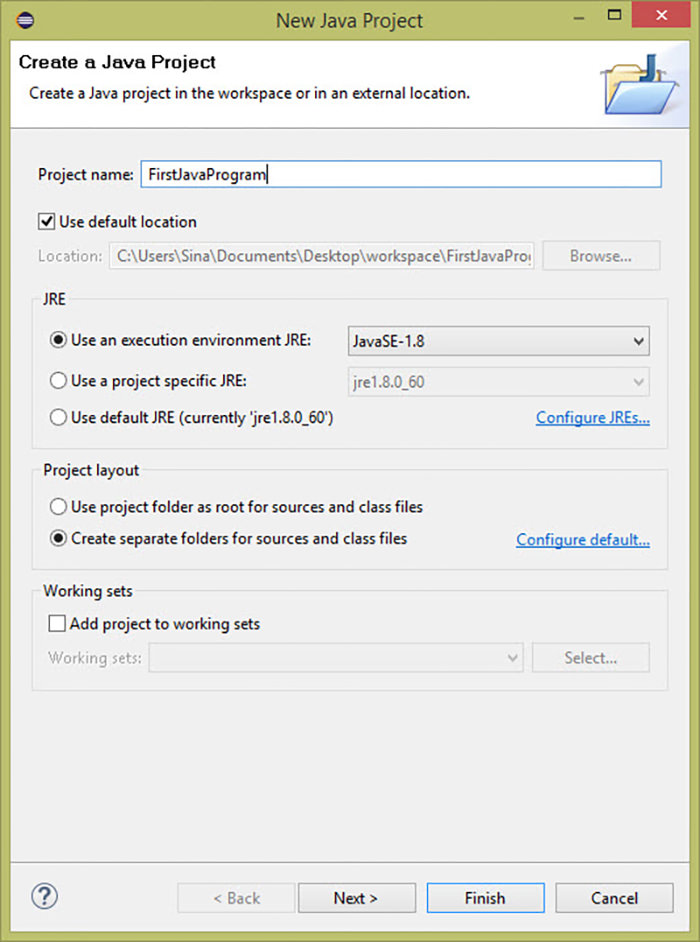
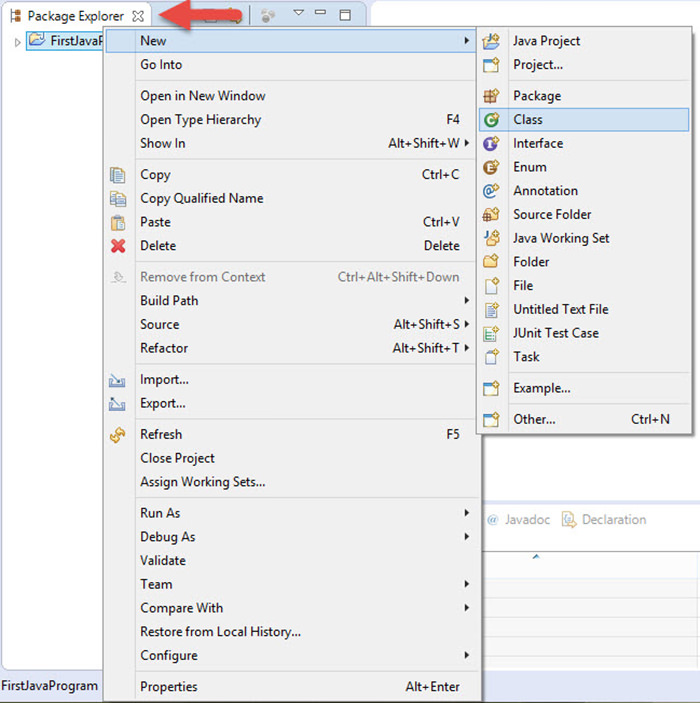
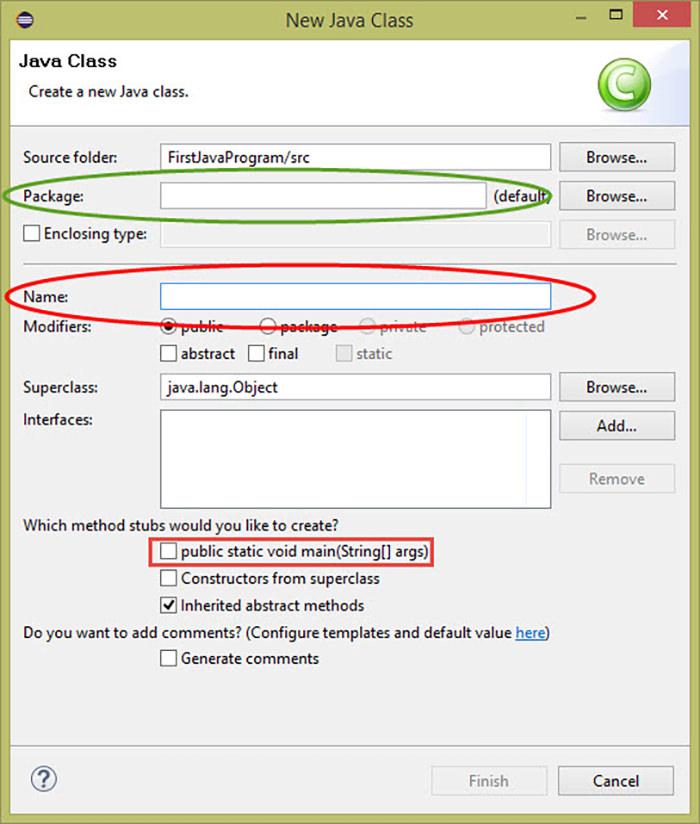
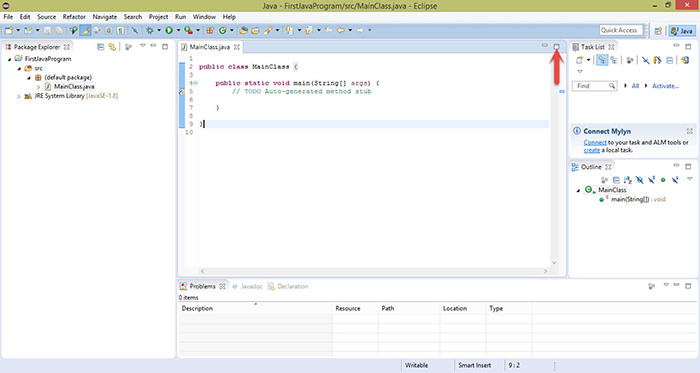
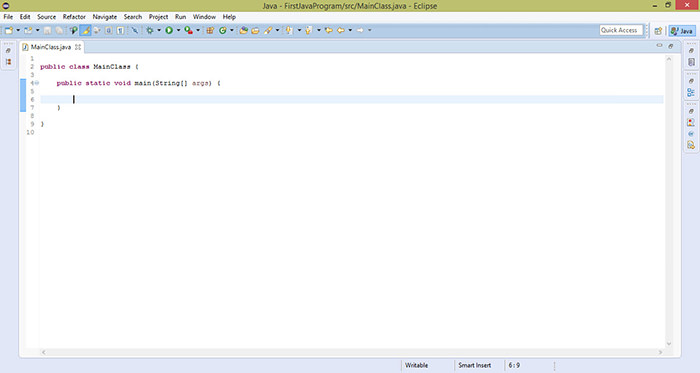

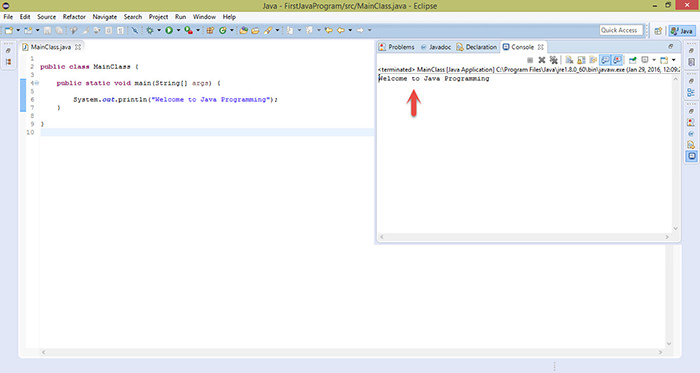 همانطور كه مشاهده ميكنيد، عبارت مورد نظر ما در خروجي استاندارد يا همان كنسول برنامه چاپ شد.
همانطور كه مشاهده ميكنيد، عبارت مورد نظر ما در خروجي استاندارد يا همان كنسول برنامه چاپ شد. تهيه بك آپ با استفاده از ابزارهاي داخلي ويندوز ۱۰
تهيه بك آپ با استفاده از ابزارهاي داخلي ويندوز ۱۰ با CloudReady لپ تاپ خود را به كروم بوك تبديل كنيد
با CloudReady لپ تاپ خود را به كروم بوك تبديل كنيد نحوه طراحي تم اختصاصي براي ساعت هاي هوشمند
نحوه طراحي تم اختصاصي براي ساعت هاي هوشمند چگونه برخي نوتيفيكيشن هاي ويندوز ۱۰ را غير فعال كنيم؟
چگونه برخي نوتيفيكيشن هاي ويندوز ۱۰ را غير فعال كنيم؟ چطور آپديت هاي جديد ويندوز ۱۰ را دريافت كنيم؟
چطور آپديت هاي جديد ويندوز ۱۰ را دريافت كنيم؟ يازدهمين نمايشگاه بينالمللي رسانه هاي ديجيتال برگزار شد
يازدهمين نمايشگاه بينالمللي رسانه هاي ديجيتال برگزار شد